Installation: Setting Up the viewORCA Program and Pre-Requisites Packages¶
The following webpage describes how to install viewORCA on your computer, as well as all the other programs required by viewORCA.
Pre-requisites¶
Python 3 and pip3¶
This tutorial is designed to work with Python 3. To find out if you have Python 3 on your computer and what version you have, type into the terminal:
If you have Python 3 on your computer, you will get the version of python you have on your computer. E.g:
If you have Python 3, you may have pip installed on your computer as well. pip is a python package installation tool that is recommended by Python for installing Python packages. To see if you have pip installed, type into the terminal:
pip installed. E.g.
user@computer_name Documentation % pip3 list
Package Version
--------------- -----------
ase 3.26.0
contourpy 1.3.3
cycler 0.12.1
et_xmlfile 2.0.0
fcswrite 0.6.2
fonttools 4.60.1
kiwisolver 1.4.9
matplotlib 3.10.6
narwhals 2.7.0
numpy 2.3.3
openpyxl 3.1.5
packaging 25.0
pandas 2.3.3
patsy 1.0.1
pillow 11.3.0
pip 25.2
plotly 6.3.1
pyparsing 3.2.5
python-dateutil 2.9.0.post0
pytz 2025.2
scipy 1.16.2
setuptools 80.9.0
six 1.17.0
statsmodels 0.14.5
tqdm 4.67.1
tzdata 2025.2
viewORCA 0.2.2
xlsxwriter 3.2.9
If you do not see this, you probably do not have pip installed on your computer. If this is the case, check out PIP Installation.
Note
In most cases, pip and pip3 are synonymous for the Python Installation Package for Python 3. However in some cases, pip will be directed to the Python Installation Package for Python 2 rather than Python 3. To check this, run in the terminal:
If the output indicates you this Python Installation Package is for Python 2 and not Python 3, only install packages using the pip3 name.
For the rest of this documentation, pip will be used, however if your computer's pip refers to Python 2 and not Python 3, use pip3 instead of pip.
Packaging¶
The packaging program is also used in this program to check the versions of ASE that you are using for compatibility issues. The easiest way to install packaging is though pip. Type the following into the terminal:
Numpy¶
The numpy program is used in this program to perform matrix calculations, as well as used by ase. The easiest way to install numpy is though pip. Type the following into the terminal:
Scipy¶
The scipy program is used by the ase program. The easiest way to install scipy is though pip. Type the following into the terminal:
Matplotlib¶
The matplotlib program is used in this program to create the energy profile plots made by the viewORCA neb_snap module. The easiest way to install matplotlib is though pip. Type the following into the terminal:
Atomic Simulation Environment (ASE)¶
The Atomic Simulation Environment (ASE) is used to read and write molecule data, as well as to view molecules in a GUI. Read more about ASE here.
The installation of ASE can be found on the ASE installation page, however from experience if you are using ASE for the first time, it is best to install ASE using pip, the package manager that is an extension of python to keep all your program easily managed and easy to import into your python.
To install ASE using pip, perform the following in your terminal.
Installing using pip ensures that ASE is being installed to be used by Python 3, and not Python 2. Installing ASE like this will also install all the requisite program needed for ASE. This installation includes the use of features such as viewing the xyz files of structure and looking at ase databases through a website. These should be already assessible, which you can test by entering into the terminal:
This should show a GUI with nothing in it, as shown below:
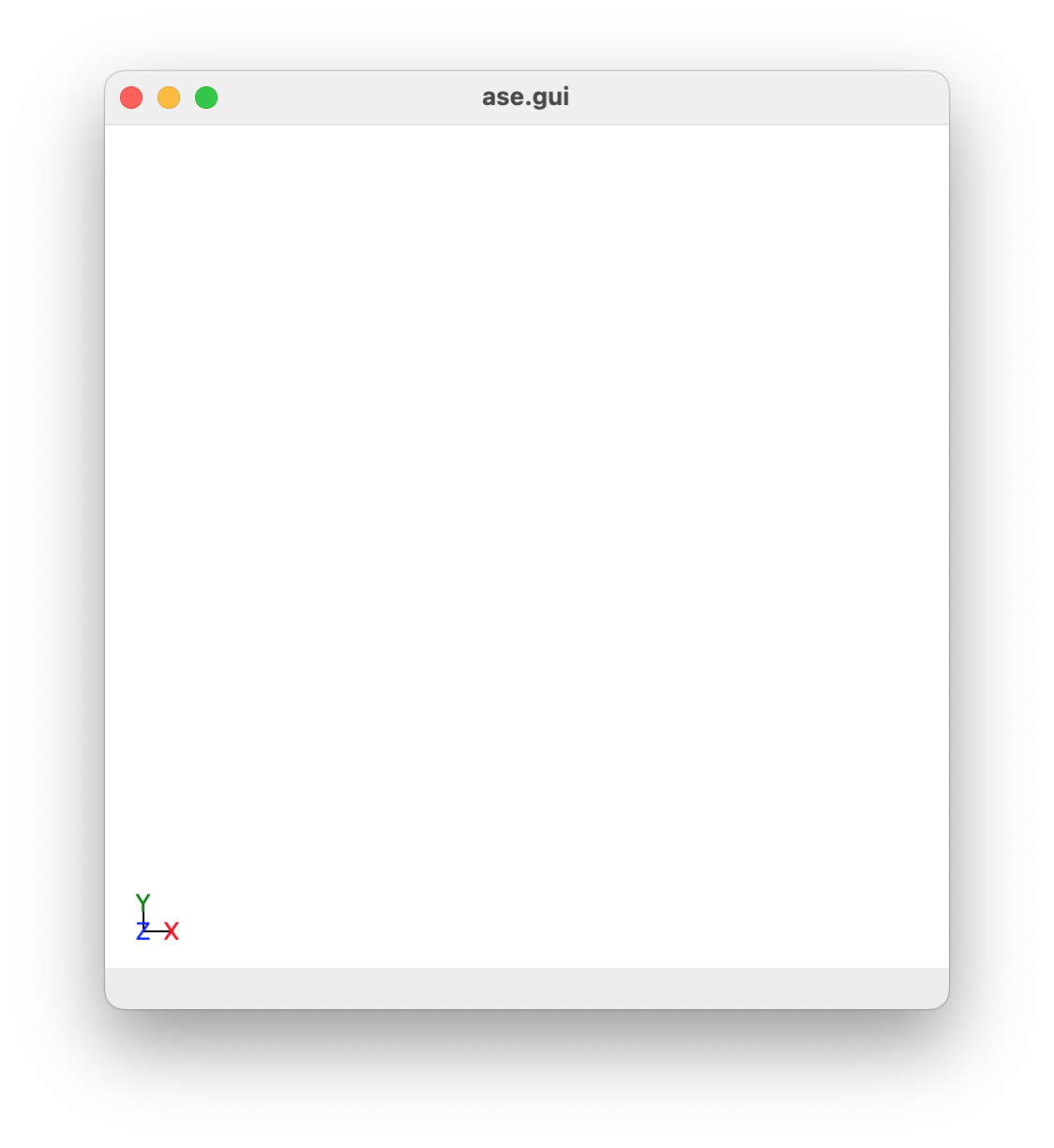
However, in the case that this does not work, we need to manually add a path to your ~/.bashrc so you can use the ASE features externally outside python. Do the following; first enter the following into the terminal:
This will give a bunch of information, including the location of ase on your computer. For example, when I do this I get:
user@computer_name docs % pip show ase
Name: ase
Version: 3.26.0
Summary: Atomic Simulation Environment
Home-page: https://ase-lib.org/
Author:
Author-email:
License-Expression: LGPL-2.1-or-later
Location: /Users/geoffreyweal/Library/Python/3.11/lib/python/site-packages
Requires: matplotlib, scipy, numpy
Required-by:
Copy the Location line. If we remove the lib/python/site-packages bit and replace it with bin, this gives us the location of useful ASE programs. The example below is for Python 3.11.
Next, add this to your ~/.bashrc file as below:
############################################################
# For ASE
export PATH=/Users/geoffreyweal/Library/Python/3.11/bin:$PATH
############################################################
Write source ~/.bashrc in the terminal and press enter. Once you have done this, try to run ase gui in the terminal. This will hopefully show the ase gui and allow you to access the useful ASE programs through the terminal.
Setting up the viewORCA Program¶
There are two ways to install viewORCA on your system. These ways are described below:
Install viewORCA through pip3 (Easy)¶
To install the viewORCA program using pip3, perform the following in your terminal.
The website for viewORCA on pip3 can be found by clicking here.
Tip
This is the recommended way of installing viewORCA on your computer.
Install Development Version of viewORCA (Hard)¶
If you would like to test the development version of viewORCA from Github, there are two ways to do this:
Warning
This is not recommended as this version of viewORCA may be unstable.
1. Install viewORCA from Github through pip3¶
You can install viewORCA from Github through pip3 by performing the following in your terminal.
2. Install viewORCA Manually from Github¶
To install the viewORCA program manually onto your computer, do the following:
-
Open the terminal and
cdinto the path that you want to download the programs into. -
Download
viewORCAto your computer by typing the following commands into the terminal: -
Change the permissions of the newly downloded
viewORCAfolder to777: -
Add the following to your
~bashrcby typing the following into the terminal:echo '############################################# # For the viewORCA Program export PATH_TO_viewORCA='$PWD'/viewORCA export PYTHONPATH="$PATH_TO_viewORCA":$PYTHONPATH export PATH="$PATH_TO_viewORCA"/bin:$PATH #############################################' >> ~/.bashrcThis should add the following to your
~/.bashrcfile:############################################# # For the ORCA Mechanism Procedure export PATH_TO_viewORCA="YOUR_PWD_PATH/viewORCA" export PYTHONPATH="$PATH_TO_viewORCA":$PYTHONPATH export PATH="$PATH_TO_viewORCA"/bin:$PATH #############################################Tip
Make sure that the path given to
PATH_TO_viewORCAis the correct path to theviewORCAfolder.An example of what the
PATH_TO_viewORCApath should look like is shown below: -
Source the
~bashrcfile: -
Check that your computer recognises the programs by typing the following into the terminal
If this has worked, the terminal should give you the path to the
viewORCAprogram. For example